Mac OS를 보다 효율적으로 사용할 수 있는 꿀팁 중 하나 핫코너 기능을 아시나요?
만약 모르고 계신다면 간단한 설정으로 맥북의 작업 효율을 향상시켜 보세요.
핫코너 기능 설정하기
1. 시스템 환경설정 클릭
2. 데스크탑 및 화면 보호기 클릭
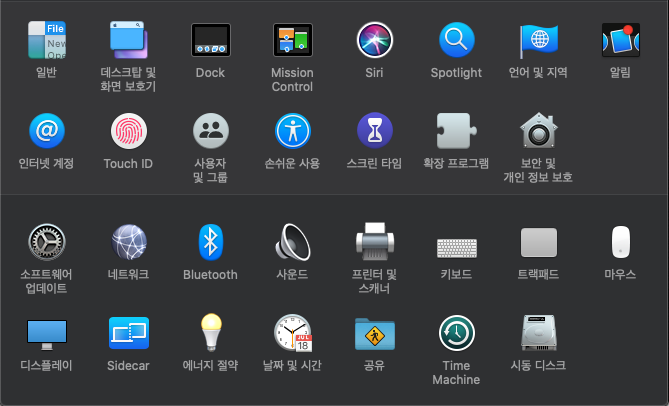
3. 우측 하단 "핫 코너" 클릭
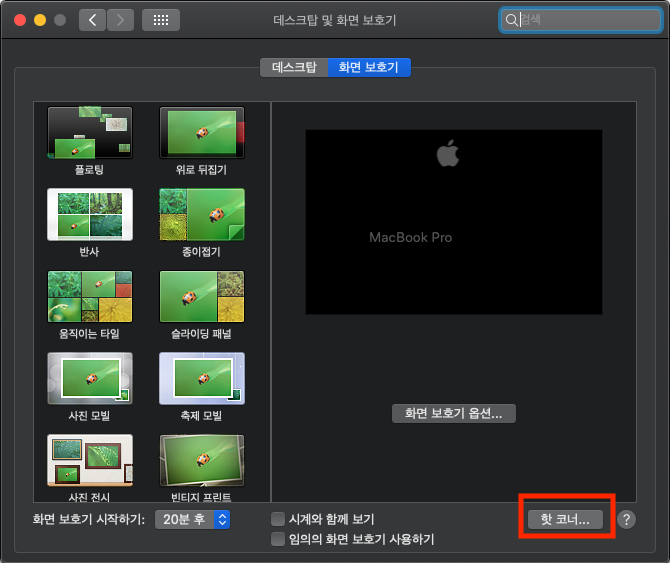
4. 활성 화면 코너에 자주 사용하는 기능 등록하기
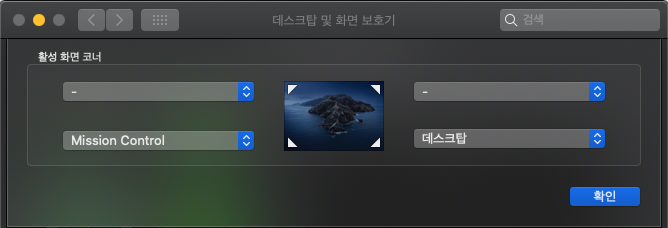
핫코너 메뉴에서는 양쪽 모서리 4방향으로 마우스 포인터를 이동하면 설정한 기능이 동작합니다.
저는 좌측 하단에는 "미션 컨트롤" 기능을 등록하였고, 우측 하단에는 "데스크탑" 기능을 등록하였습니다.
이제 맥에서 작업 시 편리하게 마우스 이동만으로 미션컨트롤을 실행해서 빠른 화면 전환 및 파일 드래그&드롭을 수행할 수 있습니다.
예를 들어 여러 개 창이 띄어져 있을 때 사진 파일을 드래그해서 포토샵을 실행하고 싶다면,
파일을 클릭한 상태에서 좌측 하단 모서리로 마우스를 이동하고 포토샵으로 파일을 드래그한 상태에서 "스페이스 키"를 입력하면 포토샵으로 화면이 전환되면서 파일을 드래그&드롭시킬 수 있습니다.
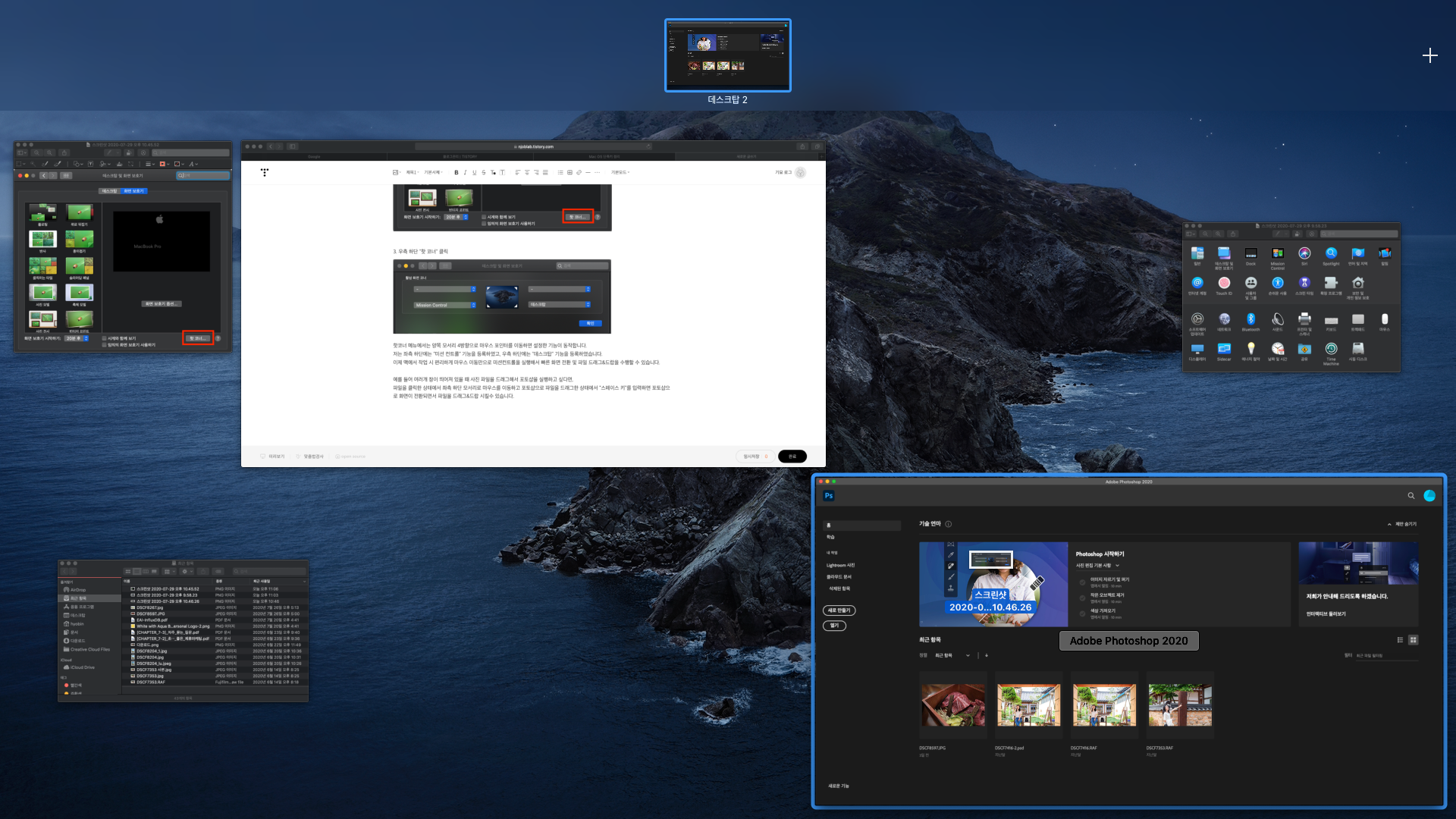
핫코너 기능을 이용해서 자주 사용하는 기능을 등록해 두면 작업 편의성이 향상되는 것을 느낄 수 있습니다.
# 개발자를 위한 꿀팁
현재 파인더 경로에서 터미널 실행하기
터미널 앱을 실행해서 cd 명령어로 디렉토리를 이동할 필요 없이 현재 파인더 창의 경로에서 터미널을 바로 실행하는 방법입니다.
1. 시스템 환경설정 클릭
2. 키보드 클릭
3. 단축키 탭 클릭
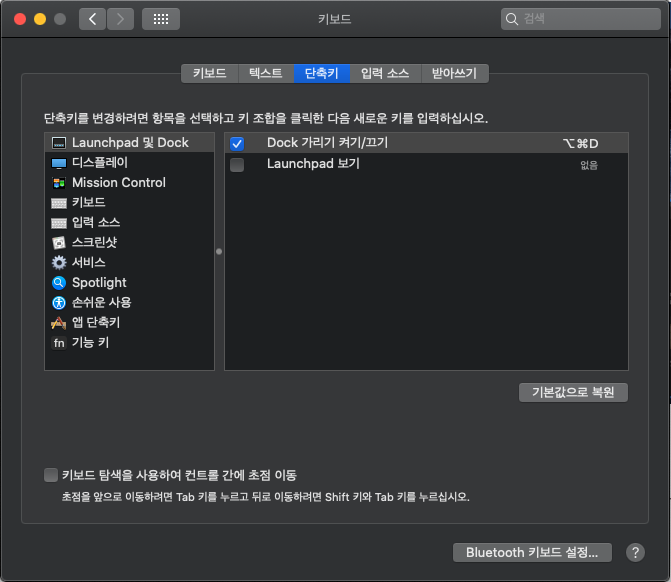
4. "서비스 > 폴더에서 새로운 터미널 열기" 단축키 지정
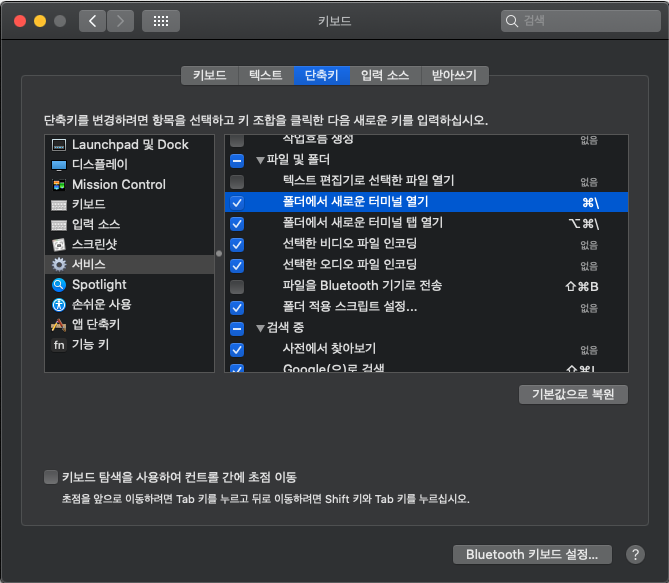
5. 파인더에서 폴더 클릭 후 등록한 단축키 입력하면 해당 경로에서 터미널이 실행됩니다.



