후지필름 카메라를 사용하는 유저라면 필름시뮬레이션 기능을 많이 활용하실 거예요.
필름시뮬레이션 기능 : 80년 간 필름 제조를 통해 축적된 노하우가 집대성된 필름 시뮬레이션을 사용하여 피사체, 촬영 장면 및 표현 의도에 맞게 풍부하고 다양한 색상 및 계조 재현력을 사진에 필터처럼 적용하여 사용자는 마치 필름을 변경하듯이 사진에 다양한 느낌의 필름시뮬레이션을 선택하고 적용할 수 있습니다.
X-T3 기종의 적용 가능한 필름 시뮬레이션은 아래 사진과 같습니다.








흑백 필름시뮬레이션이 몇 가지 더 있지만 생략 하도록 하겠습니다.
후지필름 카메라를 사용하실 때 필름시뮬레이션이 적용된 사진 파일을 만들기 위해서는 보통 2가지 방법이 있는데요.
보편적인 방법으로는 카메라 촬영 옵션을 JPG 파일이 생성되도록 설정하고 (화질:FINE or 화질:FINE+RAW) 필름시뮬레이션 메뉴 옵션 선택 후 촬영하면 해당 필름시뮬레이션이 적용된 jpg 파일을 얻을 수 있습니다.
하지만, 후보정을 위해 raw 사진 파일 촬영을 주로 하신다면 raw 사진 파일에는 기본적으로 선택한 필름시뮬레이션이 미적용 되어있어 필름시뮬레이션이 적용되어 있는 jpg 파일도 함께 생성하기 위해 FINE+RAW 모드로 촬영하시는 분들도 계실 것 같아요 (제가 그랬습니다.)
raw 사진 파일만 사용하시는 분이라면 raw 파일에도 필름 시뮬레이션을 자유롭게 적용할 수 있다면 좋겠군요.
지금부터 raw 모드로 촬영한 사진 파일에 필름 시뮬레이션을 자유롭게 적용하는 방법을 설명드리겠습니다.
먼저 사진 보정에 많이들 사용하시는 adobe lightroom을 실행합니다.
Develop 창에서 보정할 사진을 선택하시고 우측 메뉴에서 Profile > Browse 메뉴를 클릭하세요.
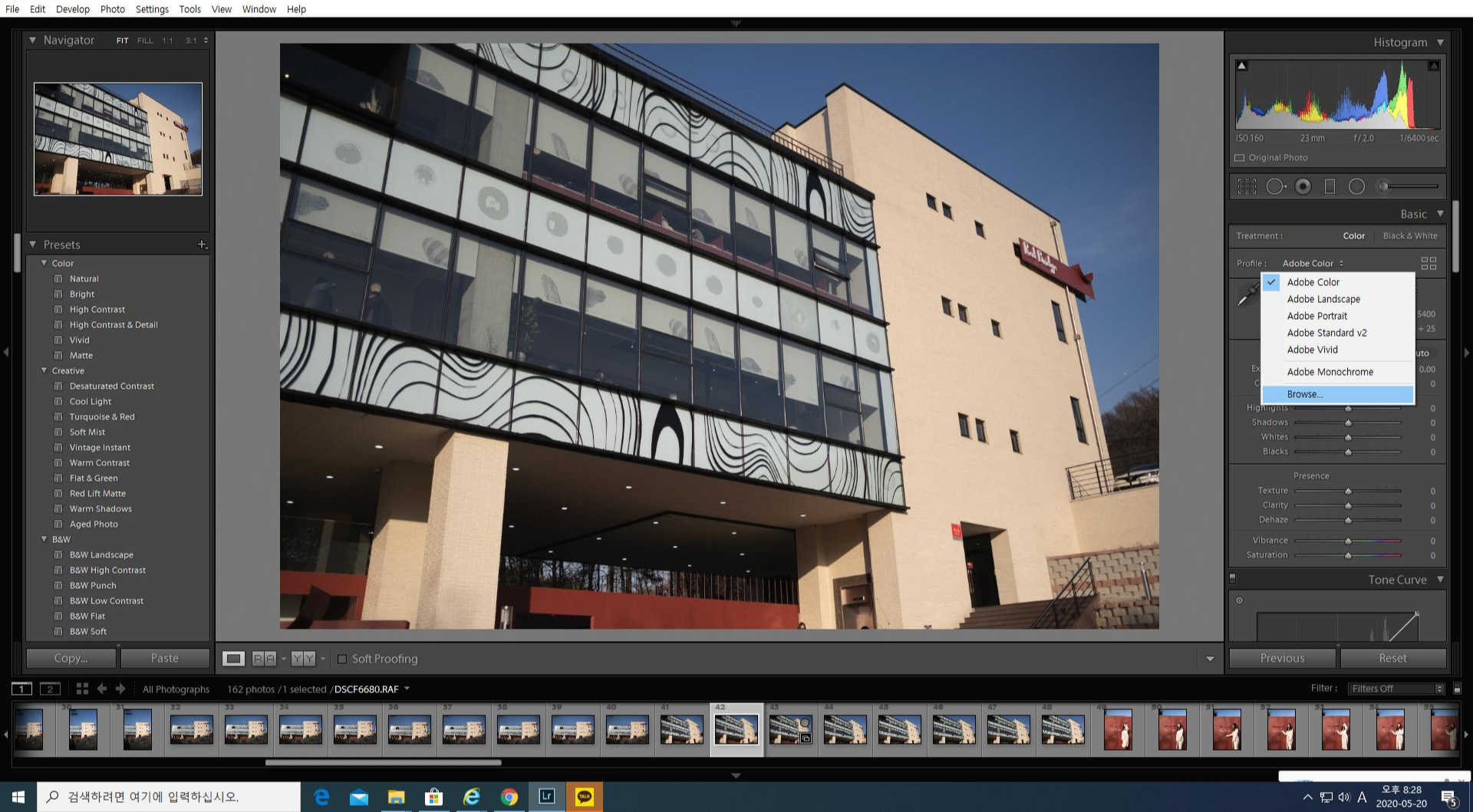
다음으로 메뉴에서 Camera Matching을 선택하세요.
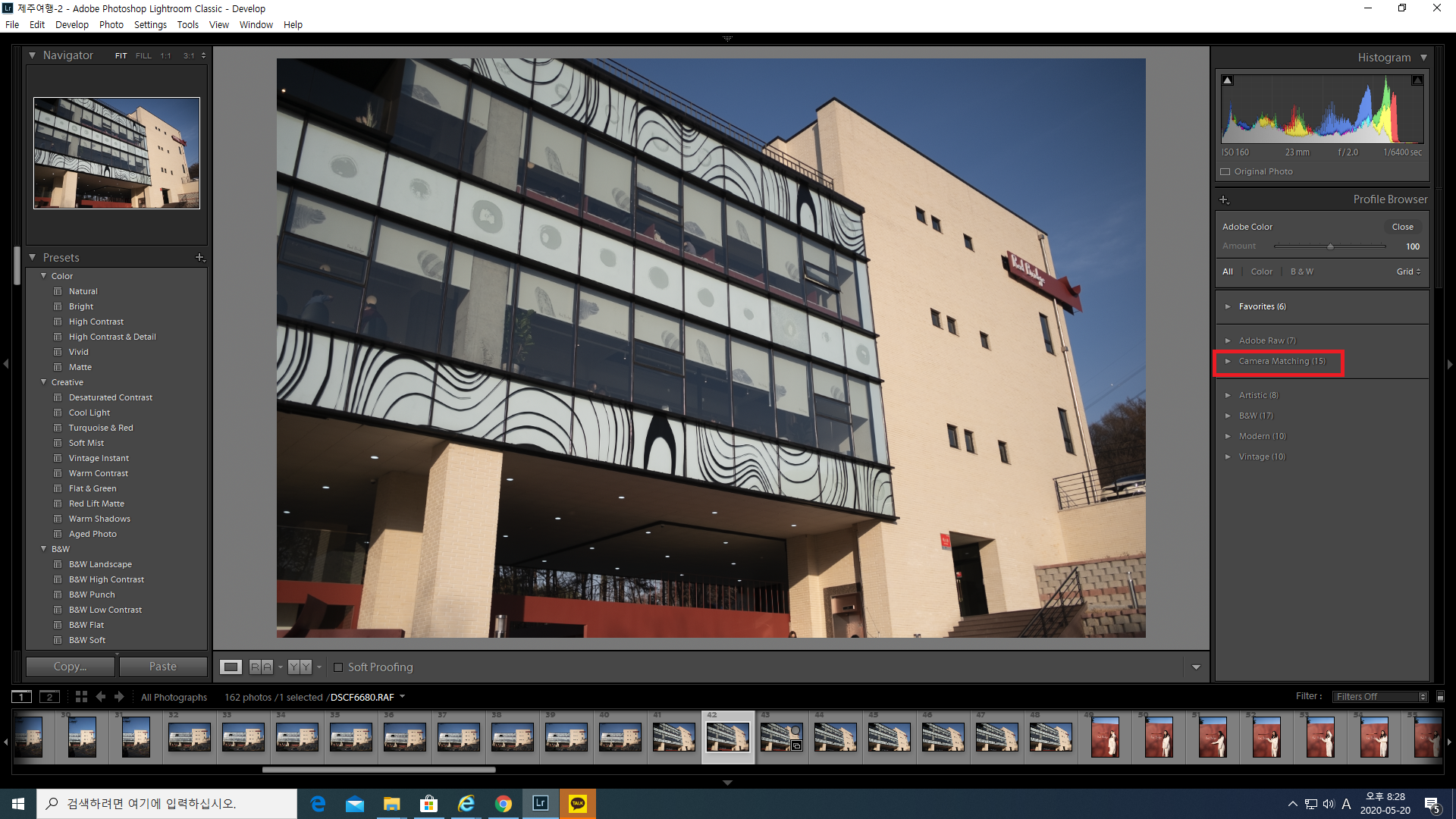
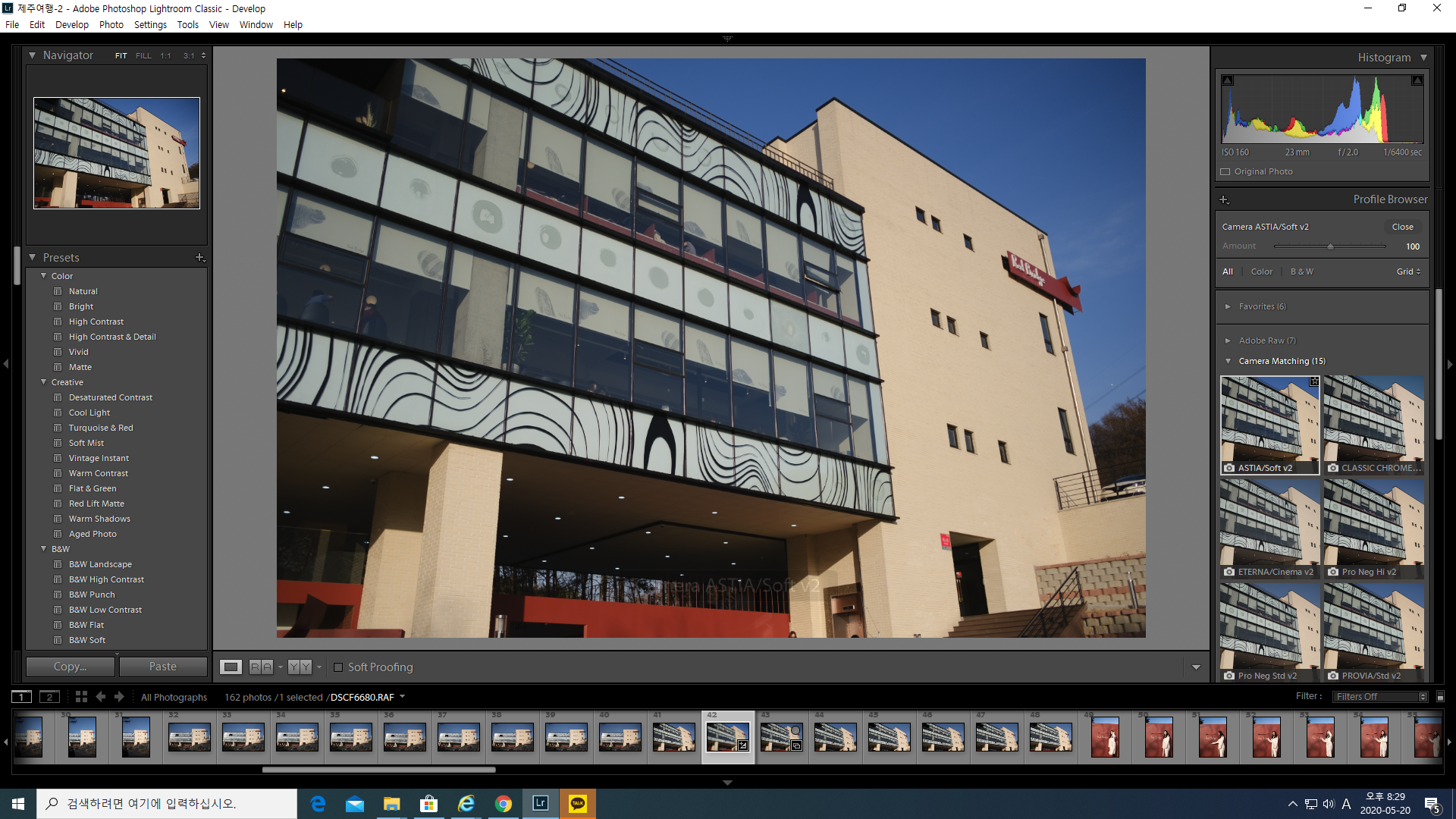
Camera Matching 메뉴를 보시면 아래에 적용 가능한 필름 시뮬레이션 옵션을 선택하실 수 있습니다.
이제 자유롭게 원하시는 필름 시뮬레이션을 선택하고 Close 버튼을 누르시면 선택하신 필름시뮬레이션이 적용된 상태로 raw 사진 파일을 보정하실 수 있습니다. 매우 간단하죠?
이제 후지필름 카메라로 필름 느낌의 사진 보정을 쉽게 즐겨보세요.



